教育研修で役立つPowerPoint活用!読む資料から、聞く・視る資料へ!

Index
こんにちは、翻訳センターのコーポレートビジネス営業部内で活動している「教育研修プロジェクト」です。以前の記事では翻訳センターの「教育研修プロジェクト」についてご紹介しました。興味のある方は、ぜひご覧ください!
昨年8月に実施したアンケートでは、PowerPoint関連のサービスに興味をお持ちの方が多いということでしたので、今回は「PowerPoint」の基本機能を使い、教育研修でも役立つような活用方法をご紹介していきます!
PowerPointで作成する資料は、講師や発表者の解説・説明を聞く場合に投影して使われるケースが一般的です。また、研修時のテキストとして配布されることも多く、「読むPowerPoint」資料として手元に残るものです。それでは、この「読むPowerPoint」資料をどのように工夫すると学習効果を上げることができるでしょうか。可能性や活用の幅が広げられるかについて、一緒に見ていきましょう!

今回もPowerPointの機能を使って簡単に資料をブラッシュアップする方法を紹介するよ!
すぐに実践できるから、ぜひ試してみてね!
ラーニングピラミッドってなに?
皆さんは、学習方法と定着率(記憶の残りやすさ)の関係を示した「ラーニングピラミッド」をご存知でしょうか?
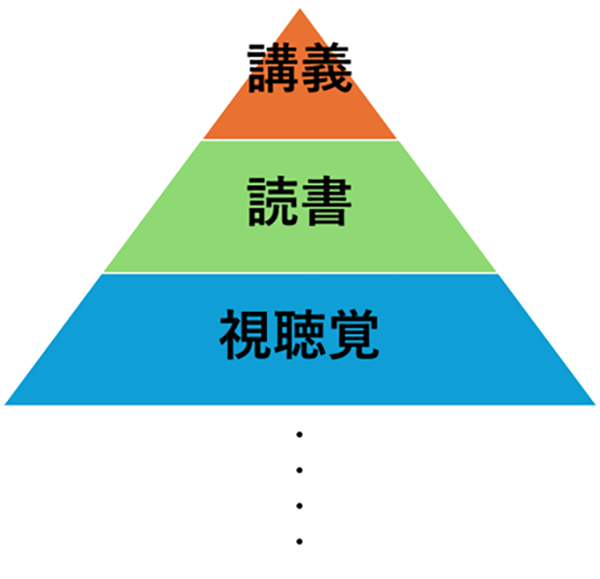
「ラーニングピラミッド」は、7つの学習方法を記憶の定着度合いの順にピラミッドの形で表した図です。上記の図のように「講義」<「読書」<「視聴覚」の順で記憶に残りやすいとされています。これを企業の教育研修に当てはめてみると、このようになります。
「講義」→講師による講義を受けること
「読書」→資料を読んで学習すること
「視聴覚」→音声や動画を使って学習すること
一方的に講義を聞くだけより、自発的にテキストを読んで学習する、動画や音声といった視聴覚教材を使って学習するほうが記憶に残るというのは、誰しも経験したことがあるのではないでしょうか。
となると、研修に使う資料は、ただ読む・読ませるものではなく、視聴覚の要素を取り入れたものにすれば、受講者の記憶により残りやすいものになります。つまり、「読むPowerPoint」資料を「聞く・視るPowerPoint」資料にブラッシュアップするのです。
早速、やり方をチェックしていきましょう。
スライドに音声を挿入しよう
PowerPointのスライドには音声を挿入することができます。いくつか方法があるのでご紹介します。
(Microsoft365のPowerPointの画面を使用して説明します。Officeのバージョンによっては操作方法や画面の見え方に違いがある場合があります)
【1】録音済みの音声ファイルを挿入する
- PowerPointを開く
- メニュータブの中から[挿入]を選択
- [オーディオ]を選択
- [このコンピューター上のオーディオ]を選択

- 保存した音声ファイルを選択
- スライド内に
 が表示されたら完了
が表示されたら完了
【2】PowerPoint上で録音する
※PowerPoint上で録音する場合は、マイクの設定が必要です。
- PowerPointを開く
- [挿入]を選択
- [オーディオ]を選択
- [オーディオの録音]を選択

- 音声ファイルのファイル名を入力
 ボタンを押して録音を開始し、用意した文章(シナリオ)を読み上げる。終わったら
ボタンを押して録音を開始し、用意した文章(シナリオ)を読み上げる。終わったら  ボタンを押して録音を終了する
ボタンを押して録音を終了する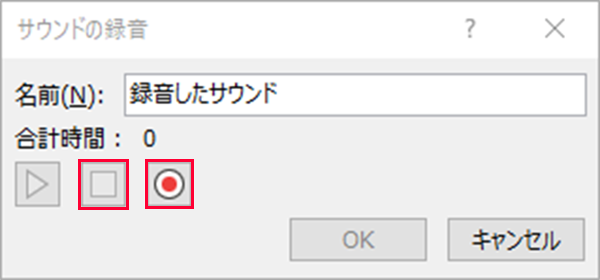
- スライド内に
 が表示されたら完了
が表示されたら完了
【3】スライドショーの記録を利用する
※PowerPoint上で録音する場合は、マイクの設定が必要です。
- PowerPointを開く
- 次のいずれかの方法で記録を開始する
・メニュータブ[スライドショー]の中から[録画]を選択
・[記録]タブのうち[先頭から]または[現在のスライドから]を選択
・画面右上に表示される[記録]を選択
- 下の画面に変わったら、画面上の
 ボタン(記録ボタン)を押す
ボタン(記録ボタン)を押す
カウントダウンを待って、用意した文章(シナリオ)を読み上げる
※カメラのON/OFFも設定可能です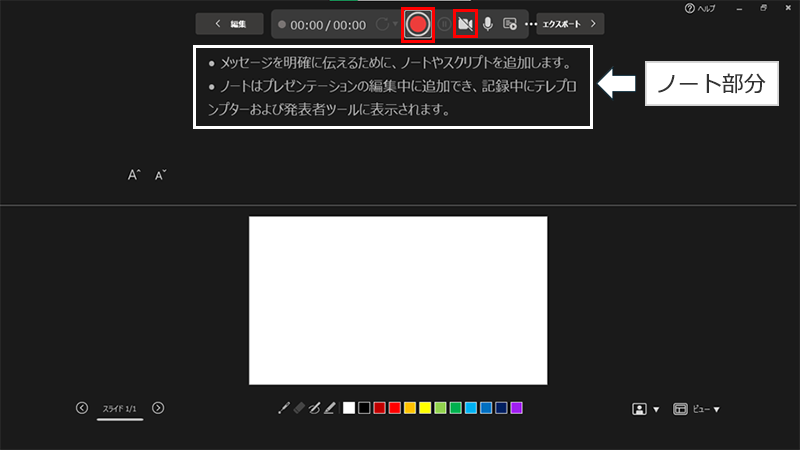
- 文章(シナリオ)の読み上げが終わったら、画面上の
 ボタンで記録を停止する
ボタンで記録を停止する
ちなみに、音声はスライドごとに挿入でき、自動再生の設定も可能です。スライドごとに音声の挿入と自動再生を設定したのち、動画形式でファイルを出力すれば、静止画のPowerPoint資料を動画として視聴することができます 。
またスライドショーの記録機能では、レーザーポインター・ペン・蛍光ペンを使いながら、記録をすることができます。レーザーポインター・ペン・蛍光ペンの動きと音声が同時に再生されるため、動きと音声、両方が入ったスライドが完成します。
イマドキのナレーション
PowerPointのスライドに音声を挿入することは手軽にできるものの
「自分の声が再生されるのは嫌だ」
「録音している時間がない」
「日本語の吹き込みは自分でもできるけれど、外国語が必要な時はどうしたらいいの?」
といったお悩みもありますよね。
プロのナレーターによるスタジオでの音声収録には相当な費用がかかります。しかし、最近ではAIを使った「AIナレーション(AI音声)」がさまざまなコンテンツで使われています。費用や納期の面でメリットがあるだけでなく、自然な音声が生成できるようになったことや、多言語展開が可能になったこともAIナレーションの活用の幅が広がった要因です。今では、身近なところからビジネスシーンに至るまで、AIナレーションは幅広く利用されています。
主な利用シーン
- パブリックスペース
大規模商業施設での館内放送、駅での案内放送 - 教育研修
オンラインまたはeラーニング用の教材動画 - 企業PR
イベントや展示会でのデジタルサイネージやモニター投影用のPR動画
一方、人間のナレーターでしか出せない臨場感、緊張感、訴求力があることもまた事実です。動画の使用用途によって使い分けましょう。

AIナレーションはすごく進化しているようだね!
とらんが作るPowerPoint資料もAIナレーションに喋ってもらおっと!
アニメーションとナレーションを組み合わると、動画に!?
最後に、PowerPoint活用の応用編をご紹介します。
PowerPointのアニメーション機能とナレーションを組み合わせると、動画のようなコンテンツを作成することができます。
【サンプル動画】
PowerPointに内蔵されているアニメーションやズーム機能等の「動きが出る」機能と音声を組み合わせることで、スライドがより動画らしい仕上がりになります。視覚と聴覚の両面からアプローチできるPowerPoint資料、つまり「聞く・視るPowerPoint」資料により近づきますね!
まとめ
いかがでしたか。PowerPoint資料作成の応用編として、スライドへの音声の挿入方法や音声入りPowerPoint資料の活用例を中心にお伝えしました。従来の「読むPowerPoint」資料から、「聞く・視るPowerPoint」資料にブラッシュアップすることで、聞き手の記憶に残る資料になるといいですね。
今回ご紹介したAIナレーションについては、以下のページでも詳しくご説明しています。興味のある方は、ぜひご覧ください。
また前回の記事では、テキストやレイアウトに関するPowerPoint作成術もご紹介しています。こちらもぜひご覧ください。
今回の記事が皆様のPowerPoint資料作成のお役にたてばうれしいです!
ここまでお読みいただきありがとうございました。
※Microsoft PowerPointは、米国 Microsoft Corporation の米国及びその他の国における登録商標または商標です。その他記載の会社名および製品名は、各社の登録商標および商標です。
翻訳センター コーポレートビジネス営業部

とらんちゃん
「とらん」だけに「トランスレーション(翻訳)」が得意で、世界中の友達と交流している。 ポケットに入っているのは単語帳で、頭のアンテナでキャッチした情報を書き込んでいる。
- 生年月日1986年4月1日(トラ年・翻訳センター創業と同じ)
- モットー何でもトライ!
- 意気込み翻訳関連のお役立ち情報をお届けするよ。
New
新着記事

2025.9.24
- 翻訳あれこれ

2025.9.10
- お役立ち

2025.8.27
- 翻訳あれこれ
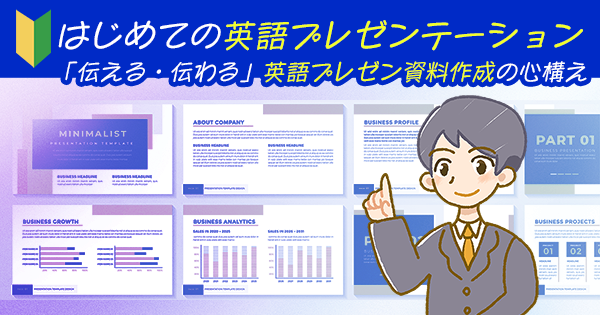
2025.8.13
- イベントレポート
お問い合わせ窓口
(受付時間:平日10:00~17:00)
新規のお問い合わせ、サービスについてのご質問など、お気軽にお問い合わせください。



